Neste artigo você terá gratuitamente um suplemento Excel criado pelo Guia do Excel com mais de 10 funcionalidades.
Download Suplemento Guia do Excel Gratuito
Realize o download do suplemento do Guia do Excel neste botão abaixo. Basta se inscrever na nossa newsletter gratuita para o download automático.
Como instalar um suplemento no Excel?
Para instalar um suplemento no Excel siga os seguintes passos:
- Descompacte o arquivo com o suplemento xlam em algum local no seu computador
- Mova este arquivo descompactado para a pasta C:\Users\Seu usuário\AppData\Roaming\Microsoft\AddIns
- No Excel clique em Arquivo->Opções->Suplementos
- Selecione a opção Suplementos do Excel em Gerenciar e clique em Ir
- Clique em Procurar e selecione o suplemento na pasta C:\Users\Seu usuário\AppData\Roaming\Microsoft\AddIns
- Pronto o suplemento Excel já está instalado.
Instalação do suplemento do Excel passo-a-passo
Clique duas vezes sobre o arquivo zip que fez o download no final deste artigo e arraste para fora o arquivo do suplemento Guia do Excel.xlam.
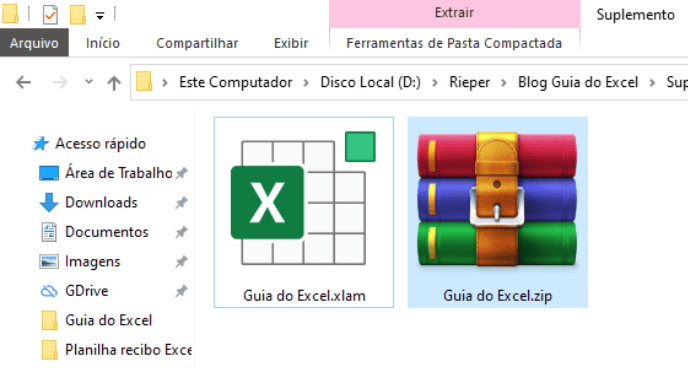
Após isto clique em Suplementos, escolha em Gerenciar Suplementos do Excel e clique em Ir…
Na tela seguinte temos então os suplementos instalados no Excel.
Clique em Procurar para abrir a pasta aonde irá selecionar o suplemento.
Na tela seguinte selecione o suplemento, que não necessariamente precisa estar na pasta de ADDINS, mas é recomendável para reduzir a chance de ele desmarcar no Excel o suplemento.
Com isto o suplemento já estará então instalado no Excel e você já pode utilizar.
No caso do suplemento do Guia do Excel aparecerá uma nova guia, conforme abaixo:
Veja abaixo cada uma das funcionalidades do suplemento gratuito do Guia do Excel.
Conta-gotas Excel
Um recurso muito útil que existe em vários aplicativos, inclusive no Powerpoint e no Paint é o conta-gotas.
Com ele você consegue pegar uma cor de uma determinada imagem na tela para poder utilizá-la em outro local.
Infelizmente o Excel ainda não tem o conta-gotas, por isso criamos ele no suplemento.
Ele é bem simples de usar, basta clicar sobre o botão na guia, selecionar a caixa no centro e arrastar com o mouse até a cor que deseja, inclusive pode ser de outra tela.
O conta-gotas do Excel retorna então a cor em Hexadecimal e você pode colocar a cor em uma célula ativa ou abrir a cor na paleta de cores do Excel.
Esta ferramenta é extremamente útil para trabalhos em que quer adequar a planilha as cores da logo ou identidade visual da empresa cliente.
Suplemento Excel para Copiar Planilha sem Fórmula
Já teve a necessidade de copiar uma planilha, mas queria apenas os valores e a formatação?
O segundo botão do suplemento realiza a copia da planilha ativa sem levar as fórmulas, reduzindo assim o trabalho que você tem ao fazer esta tarefa que é bastante comum.
Veja uma planilha ativa
Veja como ficou a planilha copiada.
Todas as informações são copiadas, mas sem as fórmulas ou tabelas e mantendo a formatação das células.
Colar Células Formatadas sem Fórmulas no Excel
Outra tarefa que se repete no dia-a-dia é copiar e colar valores mas mantendo a formatação.
Para isso você pode colar especial e abrir a tela selecionando as opções ou ainda colar valores e depois formatação.
Mas com este botão este processo é automático, basta copiar e clicar na célula aonde quer colar os dados para que o processo seja realizado automaticamente.
Veja que a região em vermelho foi copiada exatamente igual com a mesma formatação para a região de células à direita.
Mover Linha para Cima ou Para Baixo no Excel
Já teve a necessidade de organizar linhas em uma lista ou tabela?
Este recurso do suplemento permite que você mova para cima ou para baixo uma linha.
A movimentação ocorre para a linha inteira e evita o copiar e colar da linha para movimentar e posicionar.
Veja um exemplo:
Veja como fica ao clicar no botão de movimentar para baixo duas vezes, a linha é movida inteira para baixo conforme vai clicando no botão.
Suplemento Excel para Proteger e Desproteger Todas as Planilhas
O Excel permite que você proteja as planilhas de uma pasta de trabalho.
Mas este trabalho é feito uma-a-uma, o que pode gerar um grande trabalho, dependendo da quantidade de planilhas no arquivo.
Estes recursos permitem que você proteja e desproteja todas as planilhas de uma pasta de trabalho de uma só vez, inclusive com fórmula.
Ela é muito prática, basta clicar no botão proteger para que seja exibida a form abaixo aonde é solicitada uma senha para proteger todas as planilhas com a mesma senha, se deixar sem senha elas serão apenas protegidas.
O processo para desproteger todas as planilhas no Excel é exatamente o mesmo.
Basta clicar no botão desproteger todas as planilhas para exibir a tela abaixo aonde pode colocar a senha ou não para desproteger.
Claro que se tiver senha e não informar elas não serão desprotegidas.
Todas as Planilhas Visíveis ou Ocultas
Neste botão você tem o ato de exibir ou ocultar planilhas automaticamente.
Como funciona: Digamos que você tenha uma pasta de trabalho com planilhas visíveis e ocultas e você quer reexibir as planilhas ocultas para trabalhar e depois ocultá-las novamente.
Esse trabalho era feito manualmente, mas com estes botões ela reexibe todas as planilhas ocultas e oculta novamente somente as planilhas que estavam ocultas.
Veja um exemplo abaixo com uma planilha oculta (Cálculos), mas poderiam ser muitas.
Planilha reexibida pelo botão.
E para voltar como estava antes basta clicar em ocultar para que as planilhas que estavam ocultas antes sejam novamente ocultadas pelo Excel.
Formatar Tabela Dinâmica Automaticamente no Excel
A tabela dinâmica é um dos recursos mais poderosos do Excel.
Com ele você pode realizar resumos e análises de dados em instantes.
Mas também sempre tem que formatar os dados após criá-la.
Este botão realiza a formatação das colunas e nome das colunas de forma automática.
O procedimento é simples, veja um exemplo considerando a tabela dinâmica abaixo.
Veja como ela é formatada automaticamente após clicar no botão de formatar tabela dinâmica.
Veja que os títulos das colunas já mudaram e também a coluna de valor já recebeu a formatação de decimais.
Imagine usar sempre tabelas dinâmicas, ela te poupa este trabalho em segundos.
Atualizar Todas as Tabelas Dinâmicas Excel VBA
O Excel já tem o botão de Atualizar Tudo, mas atualiza tudo, fórmulas, tabelas, conexões.
Este botão permite que você atualize todas as tabelas dinâmicas de uma só vez.
Ao fazer isto todas tabelas dinâmicas são automaticamente atualizadas.
Criar Pastas em Lote no Excel VBA
Já teve a necessidade de criar várias pastas no Windows?
Este recurso permite que à partir de uma lista que preencha no Excel sejam criadas pastas automaticamente no Windows.
Você precisa apenas preencher o caminho completo da pasta que quer criar na coluna A de qualquer planilha à partir da célula A1.
Após clicar no botão as pastas são automaticamente criadas e já estarão disponíveis no local aonde solicitou esta criação.
Lembrando que poderiam ser 10, 50, 1000 pastas que o sistema iria criar automaticamente.
Use fórmulas pra nomear as pastas como desejar antes de criá-las.
Listar Arquivos Excel
Este recurso te permite listar todos os arquivos de uma pasta diretamente no Excel.
Basta clicar nele e informar qual o tipo de arquivo que quer listar de uma pasta passando *.xlsx para retornar arquivos Excel deste tipo por exemplo, ou *.* para retornar todos.
Em seguida são listados então todos os arquivos desta pasta e extensão na coluna A da planilha ativa.
No exemplo acima listamos todos os arquivos *.png da pasta listada na célula A1.
Criar Contas T ou Razonetes no Excel
Uma tarefa um tanto quanto enfadonha é criar contas T, ela parece simples, mas tem algumas fórmulas razoavelmente grandes e um razonete nunca vem sozinho, então tem que copiar e colar, etc.
Esta tarefa está no suplemento porque é especialmente especial para os analistas contábeis e administrativos para poder realizar análises de movimentações contábeis de forma mais rápida.
Nele você clica no botão e ela cria automaticamente uma conta T na célula selecionada.
Veja acima como ela fica ao criar, ela já tem todos os campos de fórmulas e já está pronto para utilização, conforme o exemplo abaixo aonde criamos três rapidamente.
Links do Guia do Excel
Os dois últimos botões te remetem ao site de artigos do Guia do Excel e o outro te envia diretamente para este artigo para entender algum recurso, reinstalar, passar para alguém instalar em outro computador ou se atualizar com os últimos recursos.
Download Suplemento Guia do Excel Gratuito
Realize o download do suplemento do Guia do Excel neste botão abaixo. Basta se inscrever na nossa newsletter gratuita para o download automático.