Neste artigo você aprenderá como usar duas ou mais tabelas na tabela dinâmica no Excel
Nos passos seguintes você verá como relacionar as tabelas.
Relacionando as Tabelas na Tabela Dinâmica
O primeiro passo é que todos os dados tem que estar em tabelas.
Então clique na tabela e na guia Design da Tabela e mude o nome de cada uma das tabelas.
No nosso exemplo temos as seguintes tabelas:
tProdutos: Uma tabela do tipo DIMENSÃO, ou seja, somente tem dados únicos, com uma chave única, como um cadastro de produtos aonde o número do código não se repete.
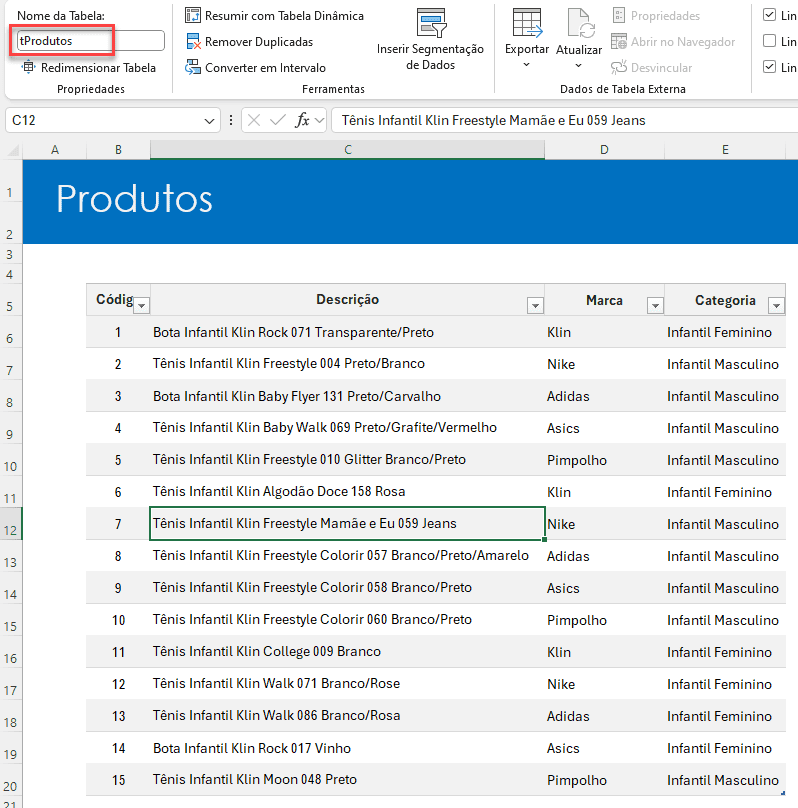
Na tabela de representantes selecione a tabela e coloque como tRepresentantes.
tRepresentantes: Tabela do tipo DIMENSÃO, com uma coluna com códigos únicos da para cada representante.
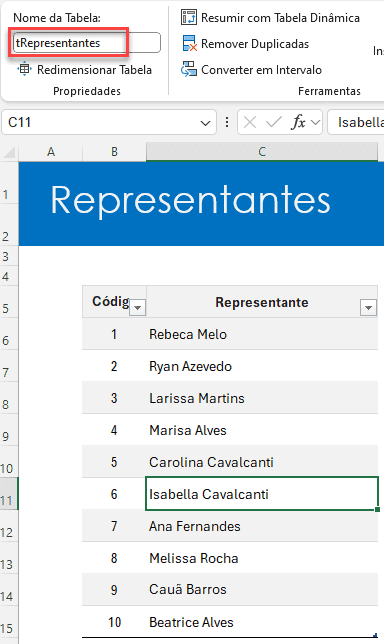
Para a tabela de Faturamento clique na tabela e na guia Design da Tabela e coloque o nome da tabela como tFaturamento.
tFaturamento: A tabela de faturamento é do tipo FATO e tem as vendas dos itens e nas colunas ID Cliente e IDProduto temos o número relacionado aos códigos das tabelas tProdutos e tRepresentantes.
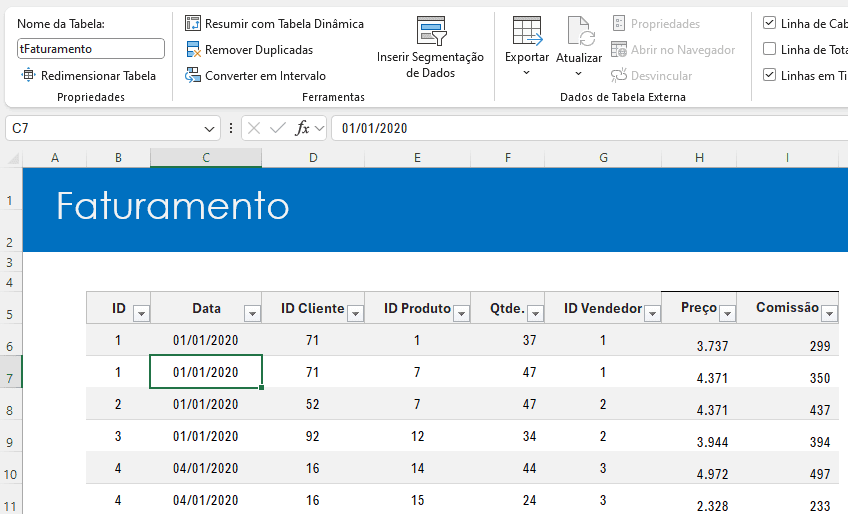
Inserir Tabelas Dinâmicas
Agora selecione a tabela tProdutos ou qualquer outra das tabelas e na guia Inserir->Tabela Dinâmica.
Selecione a tabela e marque a opção Adicionar estes dados ao Modelo de Dados.
Isso fará com que a tabela fique disponível no modelo de dados, assim como todas as tabelas existentes na pasta de trabalho.
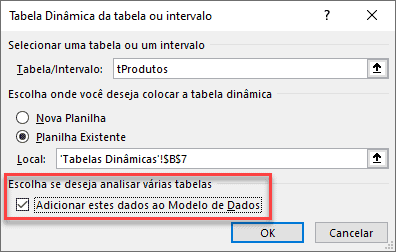
Na guia que aparece da Tabela Dinâmica clique em Tudo ao invés de Ativo.
Verá então que todas as tabelas estarão disponíveis.
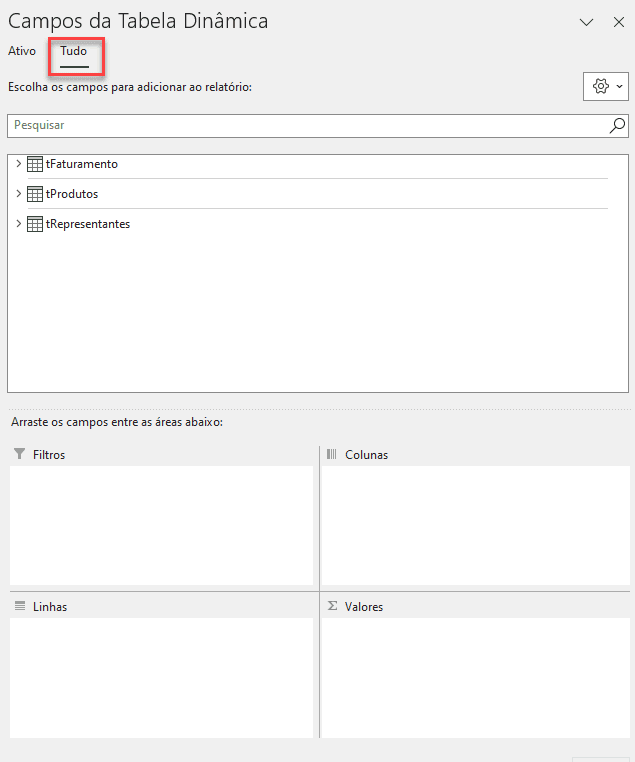
Como Relacionar Tabelas a Uma Tabela Dinâmica no Excel
Para relacionar as tabelas e podermos usar na tabela dinâmica clique na tabela dinâmica criada e na guia Análise de Tabela Dinâmica e clique em Relações.
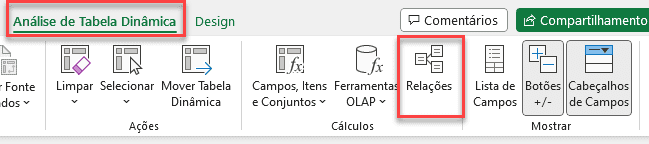
Na tela seguinte em Editar Relação selecione tFaturamento e na coluna Externo selecione o campo ID Produto, na Tabela Relacionada selecione a tabela tProdutos e no campo Coluna Relacionada (principal) selecione o campo Código e clique em OK.
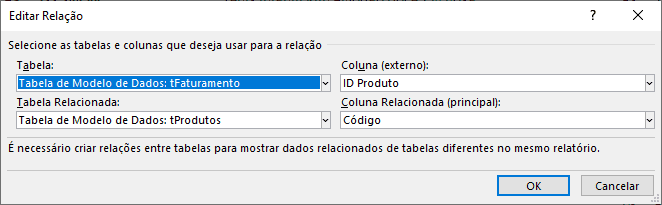
Para relacionar a tabela tVendedor com a tabela tFaturamento e na coluna externo clique em ID Vendedor e no campo tabela relacionada selecione tVendedor e no campo de coluna relacionada o campo Código.
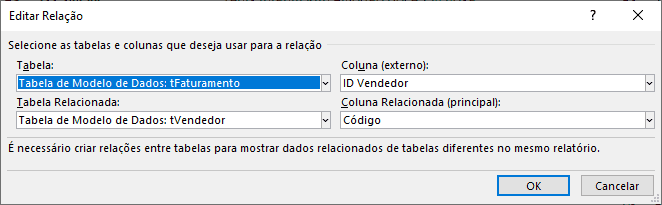
Os relacionamentos ficarão como vemos abaixo na tela de gerenciamento de relações.
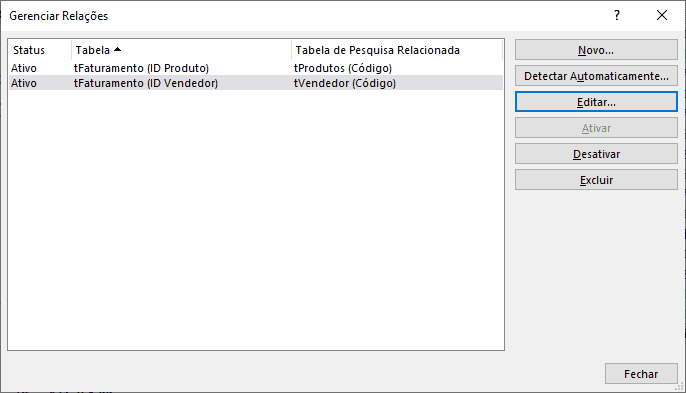
Criar Tabelas Dinâmicas com Campos Relacionados
Na tabela dinâmica criada selecione os campos e marque os campos arrastando para os campos de Linhas, Colunas e Valores.
Em seguida temos a tabela dinâmica criada com todos os campos das tabelas.
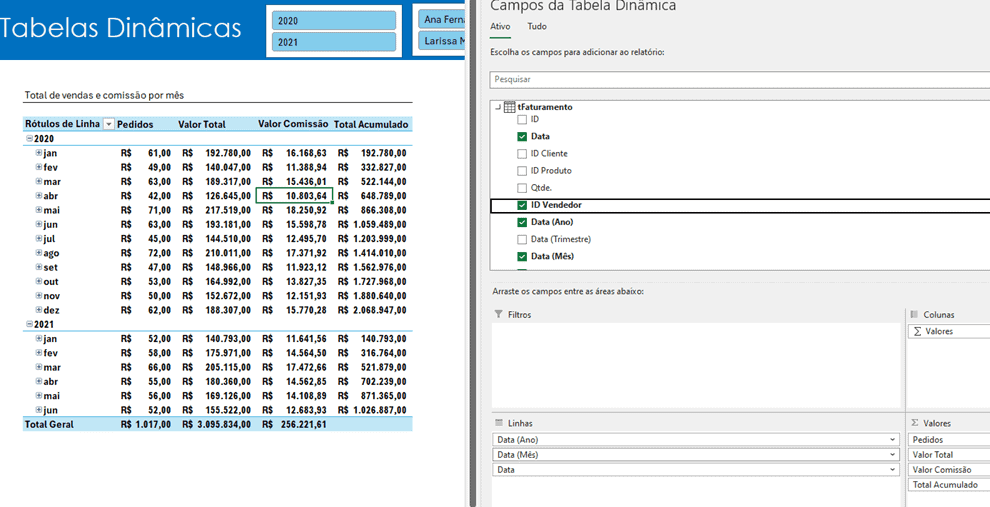
Clique em Tudo e arraste os campos que deseja como por exemplo o nome do campo de nome do produto e arraste o valor para o campo de Valores.
Com isso temos as informações relacionadas das duas tabelas FATO e DIMENSÃO.
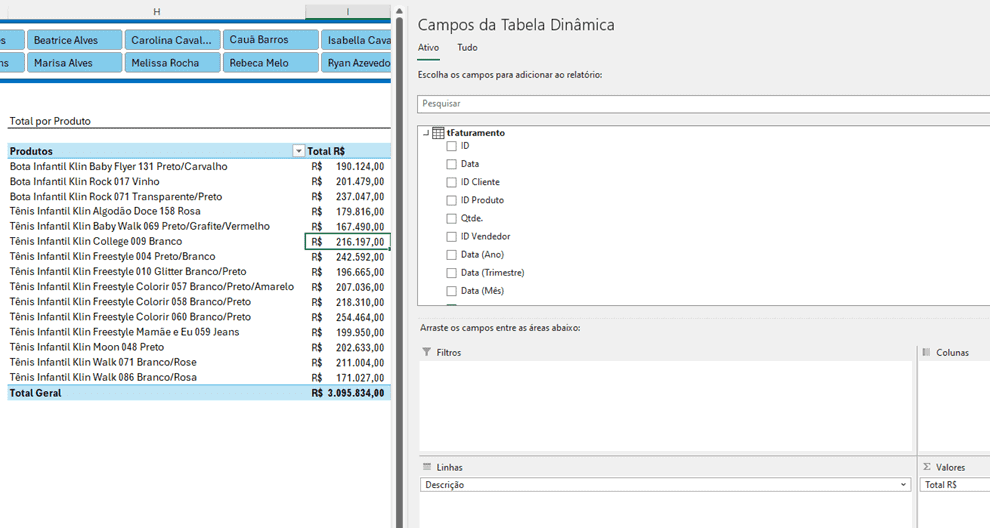
Download Planilha Tabela Dinâmica com Duas ou Mais Tabelas no Excel
Clique no botão abaixo para realizar o download do Excel de exemplo:
