Veja neste artigo como usar a função SOMASE no Excel passo-a-passo com exemplos práticos e download gratuito da planilha do exemplo para treinar.
1. Introdução
A função SOMASE é uma das funções mais utilizadas quando precisamos fazer somas condicionais. Seu próprio nome, inclusive, nos dá a devida noção de que podemos realizar somas de acordo com um critério estabelecido: esta função SOMArá SE tivermos o nosso critério sendo atendido. Em outras palavras: do universo de dados existentes, somaremos apenas os valores que se enquadrem na condição definida.
Esta colocação nos traz a diferença básica para a função SOMASES. Esta última poderá permitir múltiplos critérios/condições, enquanto que SOMASE limita-se apenas a um critério/condição. SOMASES poderá ser usada livremente em todos os casos, enquanto que SOMASE poderá ser empregada apenas em casos com apenas um critério/condição. Desta forma, se desejarmos somar as vendas por UF, por exemplo, SOMASE pode ser útil, mas insuficiente caso desejemos somar a vendas de cada produto em cada UF, onde teríamos 2 critérios e recorreríamos a SOMASES.
Vale a pena lembrar que podemos ter os mesmos resultados com tabelas dinâmicas, obtendo as somas de acordo com cada critério.
2. A sintaxe da função SOMASE
A função possui 3 argumentos, sendo o seu último optativo, mas geralmente utilizado.
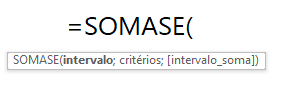
intervalo: é destinado para inserirmos a faixa de dados onde deve haver o nosso critério
critério: condição estabelecida para que os registros a somar sejam identificados
intervalo_soma: contém os valores que serão somados
Vale lembrar que, como o último argumento é opcional, caso o intervalo (primeiro argumento) contenha os critérios e ao mesmo tempo também os números a somar, já poderemos ter o nosso resultado. A imagem a seguir mostra como poderemos somar em uma coluna apenas os números positivos.
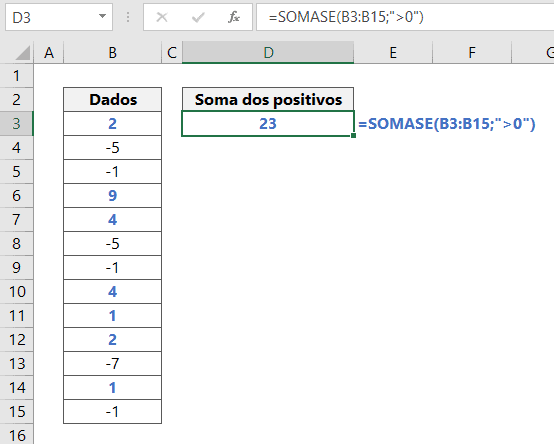
3. Aplicações práticas com SOMASE
Veremos a seguir algumas aplicações práticas para a função SOMASE.
3.1. Soma por UF
Na situação a seguir temos que resumir o valor total das vendas para cada uma das 3 UFs presentes na coluna B. Empregamos a função SOMASE, na qual seu primeiro argumento contém todas as UFs (ou seja, é o intervalo de critérios). No segundo argumento informamos o critério, que é a UF escolhida (para a primeira fórmula é RS, presente na célula B3). Por fim, o terceiro argumento possui o conjunto de valores que poderão ser somados (dados essencialmente quantitativos).
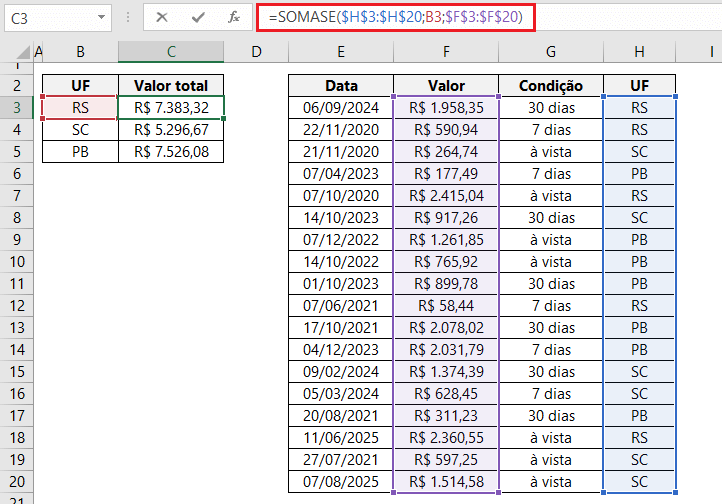
3.2. Soma por condição de pagamento
Tomando como base o mesmo cenário do exemplo anterior, desejamos agora obter a soma de cada condição de pagamento. Em relação à fórmula anterior mudaremos apenas o intervalo de critérios. Como nosso critério agora é a condição de pagamento, o primeiro argumento de SOMASE será o intervalo da coluna G, em vez de H.
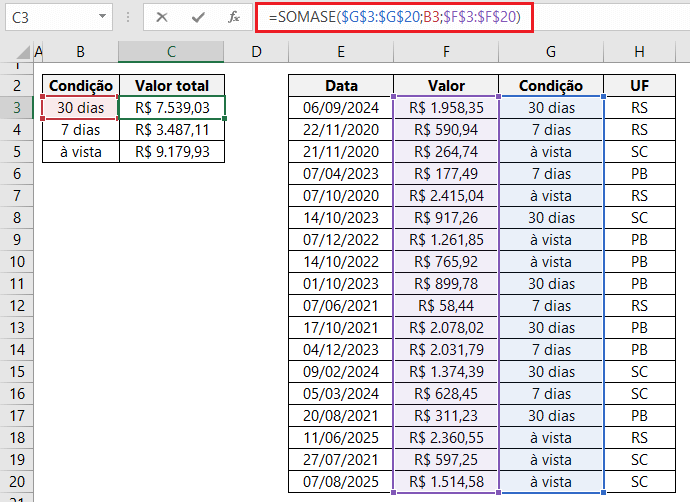
3.3. Soma com base em critérios dispostos em linhas
É incomum, mas pode ser necessário somarmos dados cuja disposição dos critérios está em linhas. Veja a imagem abaixo. Note que precisamos preencher a Meta e o Realizado de cada vendedor nas duas últimas colunas.
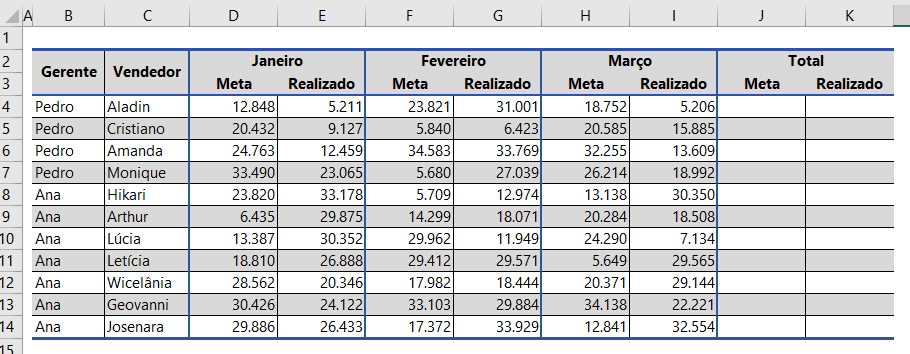
Neste nosso caso, os critérios são as palavras “Meta” e “Realizado”, nas células J3 e K3, respectivamente. O intervalo de critérios compreende as células entre D3 e I3. O intervalo da soma também vai da coluna D até a coluna I, iniciando para o primeiro vendedor exatamente na linha 4.
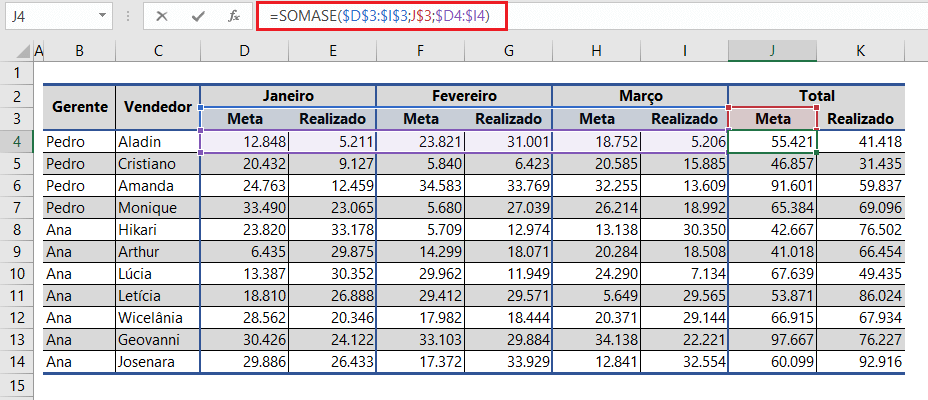
Note que a fórmula inserida em J4 é arrastada até K14 e nos disponibiliza a soma de Meta e Realizado de cada vendedor.
Quer aprender mais sobre SOMASE?
Veja neste artigo 20 formas de somar de maneiras diferentes no Excel: https://www.guiadoexcel.com.br/funcoes-de-soma-excel/ tudo bem passo-a-passo e com uma planilha gratuita para baixar com o exemplo.
Download da Planilha SOMASE
Realize o download dos arquivos texto do download de Exemplo deste artigo neste botão abaixo. Basta se inscrever na nossa newsletter gratuita para o download automático.

