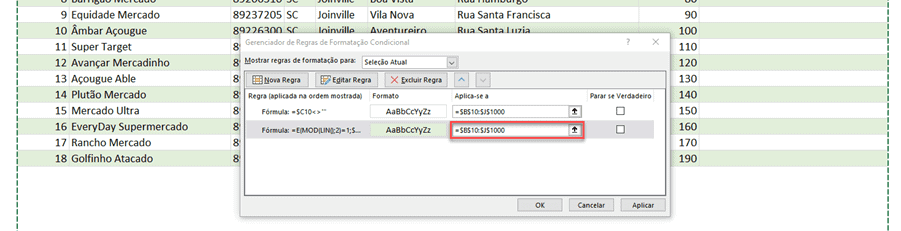Neste artigo aprenda como zebrar planilhas, como colorir linhas alternadas no Excel usando a formatação condicional no Excel.
Download
Realize o download do arquivo deste exemplo e da vídeo-aula acima neste botão abaixo. Basta se inscrever na nossa newsletter gratuita para o download automático.
Cores alternadas nas linhas do Excel com Tabelas
A melhor forma de criarmos uma aparência melhor em nossas listas de dados com linhas alternadas é utilizando tabelas.
As tabelas são a melhor opção na maioria dos casos, pois elas tem além desta formatação dinâmica vários benefícios:
- Filtros
- Classificação
- Preenchimento automático de fórmulas
- Colunas calculadas
- Entrada fácil de dados para tabelas dinâmicas e gráficos
- Cabeçalhos sempre aparecendo
- Linha de totais
- Formatação rápida
- Nomes automáticos
- Totais rápidos
- Segmentação de dados automática
Por estes motivos sempre que possível é melhor utilizar tabelas, porém, há situações em que não é possível.
Para transformar seus dados em tabela você precisa que eles tenham cabeçalho e é necessário que tenha o formato tabular os seus dados, ou seja, cada coluna com o mesmo tipo de dado e se referindo sempre ao cabeçalho.
Por exemplo, na coluna CPF teríamos abaixo dela somente números, que se refeririam a CPFs, no campo nome, somente nomes, etc.
Então com esta lista de dados neste formato selecione toda a informação:
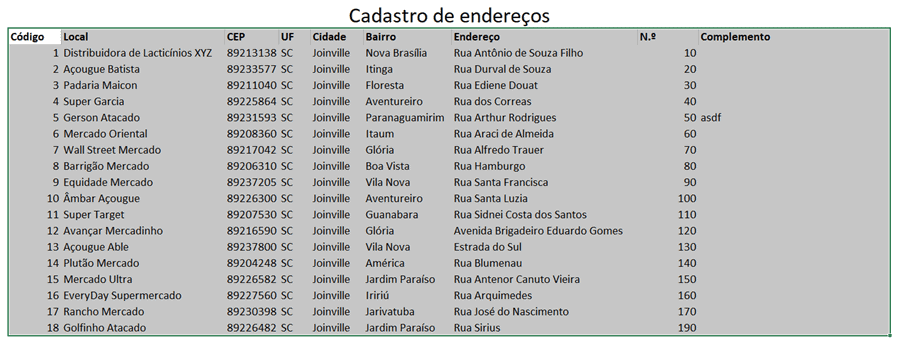
Com a lista selecionada pressione ALT+T+TA no teclado ou senão vá em Inserir->Tabela:
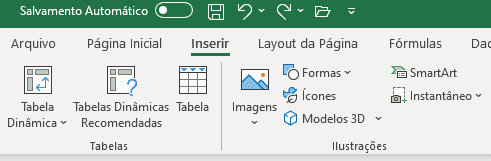
Os dados ficarão conforme abaixo no Excel:
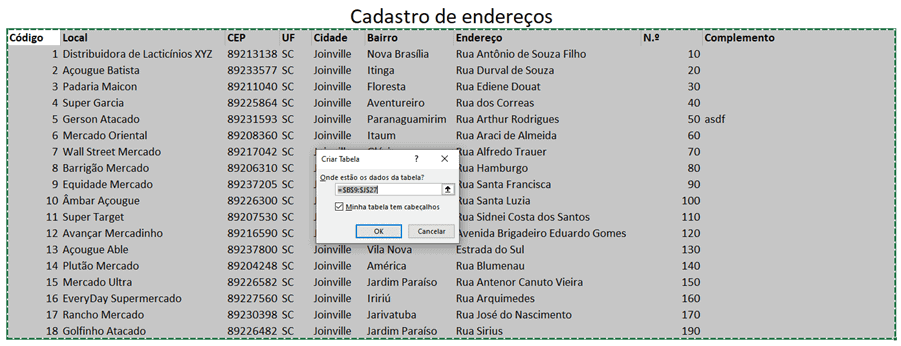
Verifique se foi selecionado conforme acima a informação e clique em OK, a tabela será formatada conforme abaixo:
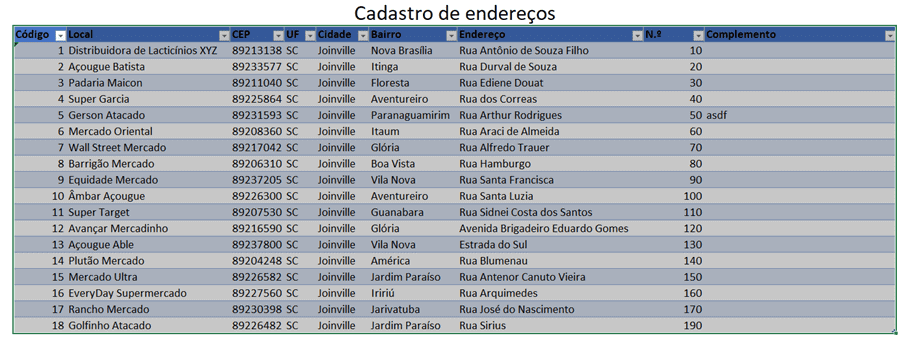
Veja que já estão formatados de forma zebrada os dados, clicando sobre a tabela um novo menu aparece: Design da tabela.

Clique sobre ele e altere o formato da sua tabela conforme a sua necessidade.
Além disso nesta guia que só aparecerá quando clicar sobre a tabela você deve alterar o nome da sua tabela para um nome que a represente, como tEnderecos, facilitando assim que estes dados sejam localizados e tendo uma melhor organização.
O nosso objetivo neste artigo não é mostrar todos os recursos da tabela, que são muitos, mas apenas mostrar como zebrar ou criar um layout de linhas alteradas.
Mas porque não usar sempre tabelas?
A situação mais problemática é o uso de tabelas em planilhas protegidas.
A tabela não irá inserir novas linhas, impossibilitando assim a inserção de dados e seu adequado funcionamento.
Por esse motivo às vezes precisamos criar listas de dados que poderemos incluir em planilhas protegidas.
Como zebrar listas, fazer linhas alternadas em uma lista no Excel?
Como fazemos para zebrar, criar linhas alteradas de cores no Excel sem usar tabelas?
Uma das formas de se fazer isso de forma automática é com formatação condicional.
Siga os passos abaixo para realizar esta tarefa:
- Selecione apenas uma célula para realizar a formatação condicional.
- Clique em Selecione a planilha e na aba Página Inicial selecione Formatação Condicional ->Nova Regra de Formatação
- Na lista de regras selecione a última que é Usar uma fórmula para determinar quais células devem ser formatadas
- No campo Formatar valores em que esta fórmula é verdadeira digite a fórmula =MOD(LIN();2)=0
Nesta fórmula utilizamos a função MOD que verifica o resto da divisão do número da linha, que é retornado pela função LIN() por 2, que é o segundo parâmetro da função mod, o divisor no caso.
Então verificamos se o resultado é 0, se form irá retornar VERDADEIRO, senão FALSO e a formatação não ocorrerá. - Clique então em Formatar e defina a o fundo da célula clicando em Preenchimento e mudando para a cor desejada, o verde que usamos foi o primeiro da lista de cores verdes.
- Clique em borda e selecione a borda que será utilizada na formatação. Recomendamos usar um tom cinza.
- Clique em OK
- Em seguida clique em OK e feche a tela de regra de formatação.
- Clique em Aplica-se a e altere o intervalo para selecionar as células da sua lista até o tamanho que deseja que sejam inseridos dados, por exemplo de $B$10:$J$1000
- Com isso a formatação que fez para a célula 1 será aplicada em toda a lista de dados.
Segunda linha de formatação
Para zebrar toda a planilha temos que formatar também as linhas ímpares, para que fiquem com as linhas de grade e a cor que desejar.
Para isso faça exatamente o mesmo procedimento acima mudando as cores o formato e e mudando apenas esta fórmula para: =MOD(LIN();2)=1
Zebrar apenas linhas com conteúdo
Muitas vezes você não irá querer que as linhas sejam coloridas de forma alterada quando não tiverem dados nas células.
Mas como fazer para que sejam zebradas apenas células com conteúdos?
Para isso altere a formatação que criamos conforme abaixo:
- Clique na primeira célula formatada da tabela e em Página Inicial e em Formatação Condicional
- Altere a formatação condicional clicando sobre uma célula da lista de dados
- Clique em Editar Regra e altere a informação com a seguinte fórmula: =E(MOD(LIN();2)=0;$C10<>””)
A fórmula acima foi alterada incluindo E e a parte ;$C10<>””, substitua o valor $C10 pelo endereço da primeira célula formatada e marque o $ na coluna, para bloquear que a fórmula sempre referencie a esta coluna.
A explicação da modificação acima é a seguinte:
A função E é uma função Lógica que verifica se todas as condições dentro da função estão sendo atendidas.
No caso incluímos duas condições MOD(LIN();2)=0 verificando se o resto da divisão é zero, indicando que a linha é par, e na segunda condição verificamos se há informações na célula C10. utilizando esta $C10<>””.
Perceba que travamos a referência apenas da coluna e não da linha.
Isto foi feito porque precisamos que a formatação condicional seja aplicada conforme a linha em que estiver a informação, pois se travarmos a linha, iremos travar para que sempre se refira á linha 10, e não é o que precisamos. Precisamos que ela varia para 10, 11, 12…1000, até a última linha da seleção da formatação condicional.
Feito isso, as células pares e que na coluna C tem informações serão então coloridas e senão não serão coloridas.
Vídeo-aula
Assista esta vídeo aula neste link: Zebrar Colorir linhas alteradas no Excel
Download
Realize o download do arquivo deste exemplo e da vídeo-aula acima neste botão abaixo. Basta se inscrever na nossa newsletter gratuita para o download automático.