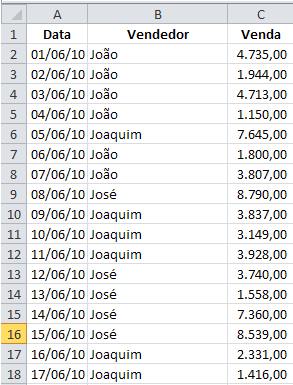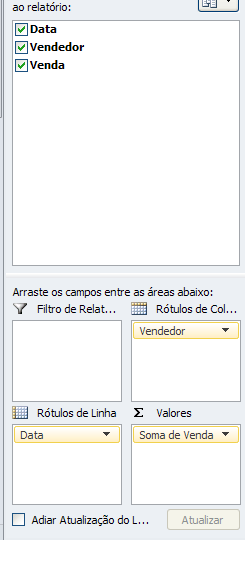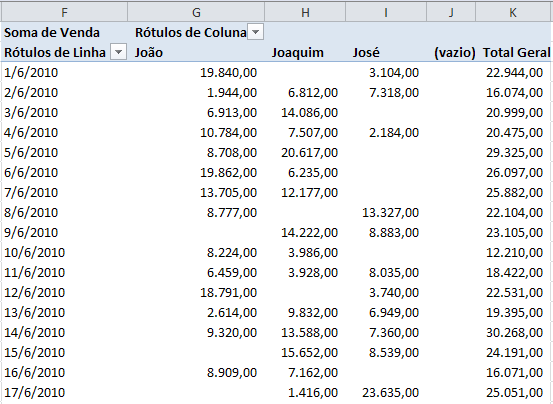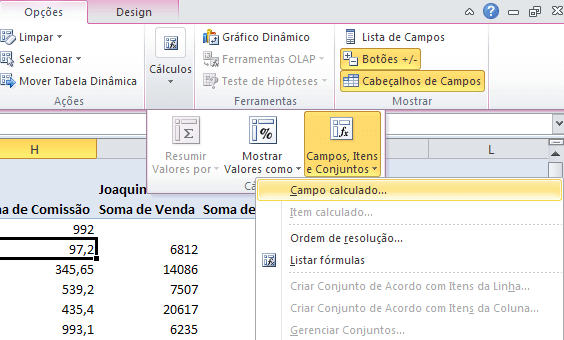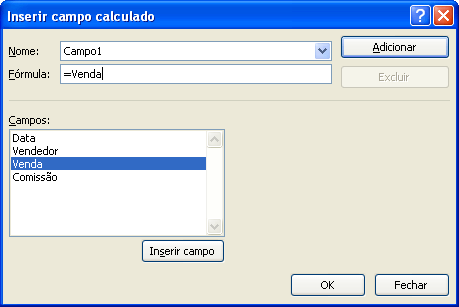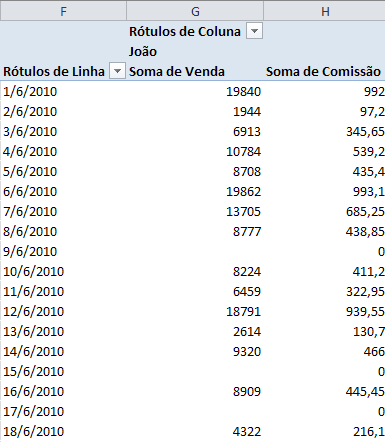Tabela Dinâmica em Excel 2007 e Excel 2010
A apresentação de dados de forma agrupada é uma facilidade que o Excel permite através de tabelas dinâmicas, como veremos.
Veja a explicação técnica de como funciona a tabela dinâmica em: http://www.ime.usp.br/~pf/analise_de_algoritmos/aulas/tabelas-dinamicas.html.
Passo 1:
Crie uma base de onde serão buscados os dados. Essa base deve ter:
-
Cabeçalhos: cabeçalho que identifique cada coluna;
-
Dados consistentes: cada coluna deve possuir apenas um tipo de dado;
-
Formatação: cada coluna deve possuir a formatação específica, por exemplo: uma coluna de data deve possuir uma formatação como data e não como texto por exemplo.
Abaixo a tabela de dados que será utilizada neste exemplo.
Passo 2:
Clique na aba Inserir->Tabela Dinâmica e na tela que segue selecione a tabela de dados.
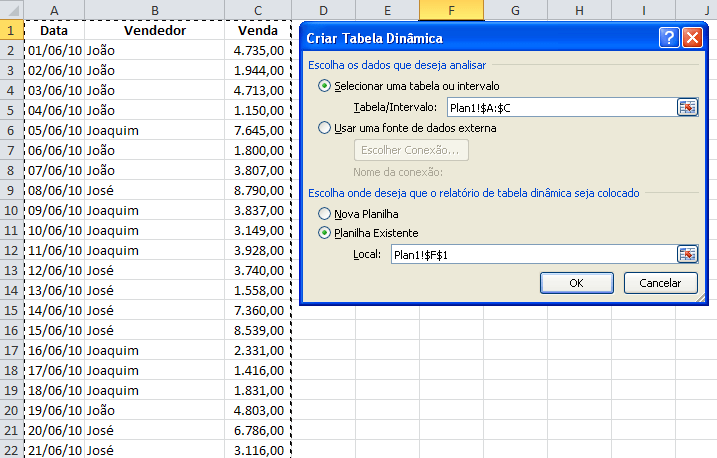
Em seguida clique em OK, será criada uma tabela dinâmica e apresentados os campos disponíveis.
Passo 3:
Arraste os campos conforme o quadro abaixo:
Sendo que os campos da tabela dinâmica funcionam da seguinte forma:
- Filtro de relatório: neste campo poderão ser criados filtros gerais para o relatório;
- Rótulos de colunas: aqui são colocadas as colunas do relatório;
- Rótulos de linhas: campos agrupadores que constarão nas linhas;
- Valores: informações quantitativas do relatório, como por exemplo a soma das vendas.
Passo 4:
Clique com o botão direito nos dados e selecione a opção Configuração do Campo de Valor.
Selecione a aba Resumir campo de valor por e selecione a opção Soma.
Neste ponto teremos uma tabela dinâmica com as informações das vendas por data e por vendedor conforme a figura.
Passo 5:
Para criar um campo calculado, como por exemplo a comissão de cada venda realizada, clique na tabela dinâmica criada, clique em Opções na guia Ferramentas de Tabela Dinâmica e clique no botão Cálculos abrindo a opção Campo Calculado.
Na tela que segue digite no campo Nome, o cabeçalho da coluna, clique no campo Fórmula e na lista de campos selecione o campo Venda e clique no botão Inserir campo.
O campo Venda será inserido no campo Fórmula, em seguida digite *0,05.
Clique em OK, será criada uma nova coluna com a comissão do vendedor.
Este post não tem por pretensão esgotar o assunto sobre tabelas dinâmicas, mas apenas dar uma introdução sobre o assunto, e para quem já conhece somar um pouco de conhecimento com a criação de colunas calculadas.
Você pode ver também as fortes mudanças que foram implementadas no Excel 2010 com a segmentação de dados no artigo http://guiadoexcel.com.br/segmentacao-de-dados-com-tabela-dinamica-excel-bi-excel-dashboards-excel.
DIGITE O SEU EMAIL PARA FAZER O DOWNLOAD DOS ARQUIVOS: Baixe a planilha
Abraço
Marcos Rieper