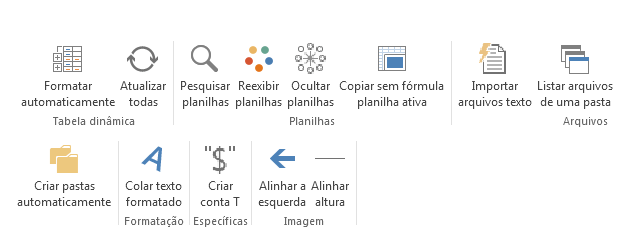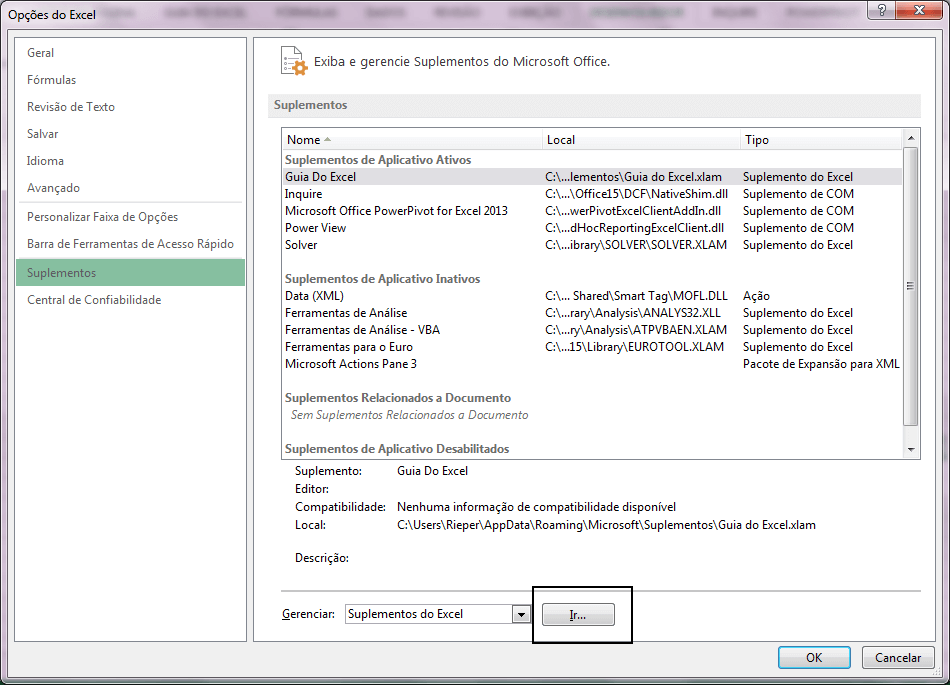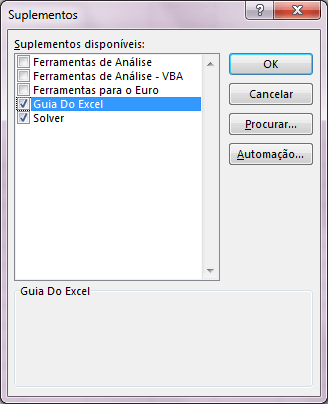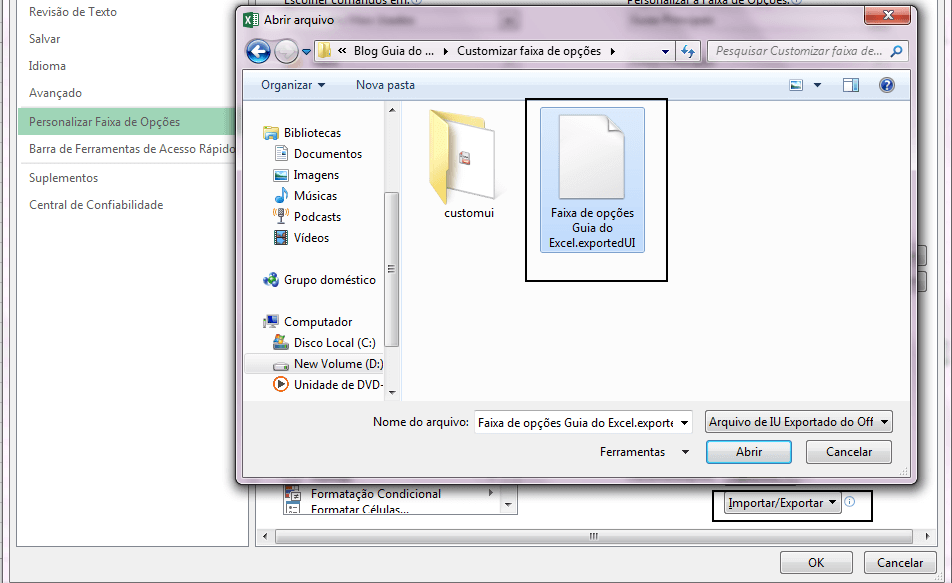Objetivo: Disponibilizar a faixa de opções do site Guia do Excel, com vários procedimentos criados ao longo de 5 anos.
Ao longo destes 5 anos do Guia do Excel já passam de 360 artigos, resolvemos selecionar alguns procedimentos interessantes criados ao longo destes anos e criar uma faixa de botões do Guia do Excel.
FORMATAR AUTOMATICAMENTE
Artigo: http://guiadoexcel.com.br/formatar-tabela-dinamica-excel-automaticamente
No dia-a-dia muitas vezes a tabela dinâmica resolve nossos problemas, sendo uma das ferramentas mais úteis que o Excel nos oferece.
Com ela podemos sumarizar os dados e apresentá-los das mais diversas formas e com várias opções, mas há sempre formatações que realizamos sempre que as criamos.
Um exemplo disto é a alteração do nome dos campos de valor inseridos, retirando o “Contagem de” e o “Soma de”, e além disso formatando para repetir os valores das listas e formatar os valores para que fiquem no formato de Número separado por ponto e com duas casas decimais. Tudo isso consome tempo.
Este botão formata automaticamente tabelas dinâmicas otimizando o tempo e a formatação da tabela.
ATUALIZAR TODAS
Artigo: http://guiadoexcel.com.br/atualizar-todas-as-tabelas-dinamicas-no-excel-com-vba
O Excel normalmente atualiza todos os seus dados e também as tabelas dinâmicas clicando no botão Atualizar Todos na guia Dados->Atualizar Tudo, porém já vi situações aonde há muitas tabelas dinâmicas, principalmente com conexão a banco de dados aonde as tabelas dinâmicas por algum motivo não atualizam todas, sendo então necessário atualizar todas manualmente.
O botão Atualizar todas, atualiza todas as tabelas dinâmicas de uma pasta de trabalho do Excel, reduzindo o seu tempo.
PESQUISAR PLANILHAS
Artigo: http://guiadoexcel.com.br/formulario-vba-excel-de-navegacao-entre-planilhas
O objetivo deste botão é facilitar a navegação entre as planilhas da pasta de trabalho do Excel.
Ao acioná-la é apresentado um formulário em que constam todas as planilhas da pasta, e você pode digitar ou selecionar diretamente a planilha dentro deste formulário, inclusive planilhas ocultas.
REEXIBIR PLANILHAS
Artigo: http://guiadoexcel.com.br/reexibir-todas-as-planilhas-e-ocultar-as-planilhas-novamente-excel-vba
Ás vezes precisamos rever estas planilhas, muitas vezes não lembramos mais qual é, ou precisamos mesmo reexibir todas as planilhas que estão ocultas.
Este botão faz exatamente isto, reexibe todas as planilhas ocultas.
OCULTAR PLANILHAS
Artigo: http://guiadoexcel.com.br/reexibir-todas-as-planilhas-e-ocultar-as-planilhas-novamente-excel-vba
O botão Reexibir planilhas reexibe, assim como vimos, todas as planilhas ocultas, e o botão Ocultar planilhas retorna a situação anterior, ocultando novamente somente as planilhas que estavam ocultas.
COPIAR SEM FÓRMULA PLANILHA ATIVA
Artigo: http://guiadoexcel.com.br/criar-nova-planilha-ativa
Este botão tem por finalidade copiar a planilha selecionada para uma nova planilha, colando somente valores e formatação, ou seja, sem fórmulas e vínculos, facilitando o envio da mesma por e-mail.
IMPORTAR ARQUIVO TEXTO
Artigo: http://guiadoexcel.com.br/abrir-arquivo-texto-com-mais-de-1-milhao-de-linhas-no-excel-2
O Excel á partir de sua versão 2007 permite a criação de planilhas com 1.048.576 linhas, só que ás vezes temos que abrir arquivos texto no Excel com mais do que o limite de linhas da planilha, ou simplesmente desejamos separar o arquivo em planilhas com a quantidade igual de linhas.
Este botão tem por finalidade abrir automaticamente arquivos texto, dividindo ele conforme a definição do usuário em quantas planilhas desejar, sendo assim não há limite de tamanho de linhas.
LISTAR ARQUIVOS DE UMA PASTA
Artigo: http://guiadoexcel.com.br/listar-todos-os-arquivos-de-um-diretorio
Este botão retorna todos os arquivos de um diretório. Para tanto você clica no botão, especifica o tipo de arquivo que será buscado, exemplo *.xlsm ou *.xls, *.xlsm digitando junto e separado com vírgula e depois determinando o diretório aonde serão identificados os arquivos.
Assim que concluir, os arquivos serão listados verticalmente a partir da célula A1.
CRIAR PASTAS AUTOMATICAMENTE
Artigo: http://guiadoexcel.com.br/criar-pastas-automaticamente-com-vba
Esta funcionalidade tem o objetivo de criar pastas automaticamente a partir de uma lista de caminhos digitados na coluna A de sua planilha. Exemplo, digitar na célula A1: C:\Teste, e na célula A2: C:\Novo Teste.
O Excel irá criar as pastas de forma automática, pode ser bastante útil quando você tiver que criar muitas pastas.
COLAR TEXTO FORMATADO
Artigo: http://guiadoexcel.com.br/macro-para-copiar-e-colar-somente-texto-e-formatado
Este botão realiza o colar especial sem fórmulas e mantendo a formatação original, algo que só é conseguido no Excel colando duas vezes, uma somente texto e outra vez somente formatação.
CRIAR CONTA T
Artigo: http://guiadoexcel.com.br/criar-razonetes-ou-conta-t-automaticamente-vba-excel
Este botão cria uma conta T, inclusive com os cálculos e pronta para usar, em qualquer lugar em que for acionado.
É bastante interessante para estudos contábeis.
ALINHAR A ESQUERDA
Artigo: http://guiadoexcel.com.br/alinhar-e-ajustar-imagens-no-excel-vba
Este botão realiza o alinhamento de imagens á esquerda, fazendo com que fiquem com o mesmo tamanho e abaixo do primeiro selecionado, sendo útil para menus.
ALINHAR ALTURA
Artigo: http://guiadoexcel.com.br/alinhar-e-ajustar-imagens-no-excel-vba
Este botão realiza o alinhamento de altura de imagens, reduzindo o tempo de alinhar as imagens, permitindo que menus sejam criados mais rapidamente.
INSERIR A FAIXA PERSONALIZADA GUIA DO EXCEL
Vamos agora inserir a faixa personalizada.
1. Para iniciar faça o download dos arquivos clicando neste botão:
Baixe a planilha2. Salve o arquivo Guia do Excel.xlam em: C:\Program Files\Microsoft Office\Suplementos, será necessário criar a pasta Suplementos;
3. Extraia o arquivo Faixa de opções Guia do Excel.exportedUI para uma pasta qualquer, ele será utilizado depois;
4. Clique em Arquivo(Botão do Office)->Opções do Excel->Suplementos->Botão Ir ao final da tela;
5. Na tela seguinte selecione clique em procurar e selecione digite o local aonde está o arquivo XLAM, no caso C:\Program Files\Microsoft Office\Suplementos, selecione o arquivo Guia do Excel.xlam e clique em OK;
6. Clique novamente em Arquivo(botão Office)->Personalizar Faixa de Opções e clique no botão Importar/Exportar, selecionando a opção Importar;
7. Pronto agora a faixa de ferramentas do Guia do Excel já está disponível, qualquer dúvida veja nossos artigos ou entre em contato conosco pelo nosso fórum.
[saiba_mais] Baixe a planilhaAbraço
Marcos Rieper