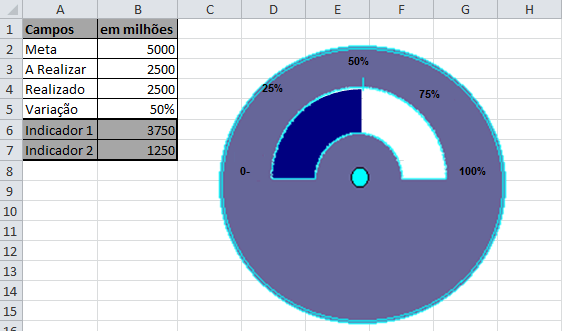Objetivo: Demonstrar como criar um indicador de gráfico de velocímetro em Excel de forma rápida e que pode ser aplicado de forma prática em um dashboard.
Já foi mencionado em outros arquivos que Dashboards (http://guiadoexcel.com.br/dashboard-painel-de-indicadores-empresariais), são painéis com indicadores de um sistema organizacional que apresentam de forma clara e rápida a situação de partes determinadas de uma empresa.
Em outros artigos já foi explicado como fazer gráficos de velocímetro, inclusive com ponteiros, ou até que se movimentam utilizando VBA, mas este que publico agora é uma forma bastante prática de criar indicadores de velocímetro.
Velocímetro: http://guiadoexcel.com.br/grafico-de-ponteiro-excel
Velocímetro em movimento: http://guiadoexcel.com.br/grafico-velocimetro-com-movimento
Dashboard com velocímetros: http://guiadoexcel.com.br/grafico-velocimetro-excel-com-indicadores-empresariais.
Agora vamos fazer o exemplo deste artigo.
Digamos que haja uma meta a ser alcançada de 5.000.000 de faturamento em uma empresa e que este índice é acompanhado diretamente por uma consulta do banco de dados que alimenta um dashboard.
Digite nas células correspondentes os seguintes dados:
Em:
- B2 será digitada a meta;
- B4 receberá o valor das vendas já realizadas;
- B3 há o cálculo da meta menos as vendas realizadas (=B2-B4);
- B5 o percentual das vendas já realizadas em relação a meta(=B3/B2);
- B6 o indicador 1 temos o valor da meta/2 + o valor a realizar/2 já que estamos tratando apenas da metade do gráfico(=(B2/2)+(B3/2));
- B7 temos o indicador 2 com a metade do valor a realizar (=B3/2).
Agora o gráfico:
- Selecione as células B6 e B7 e pressione as teclas ALT+F1, um gráfico será adicionado ao Excel;
- Clique sobre o gráfico de barras criado com o botão direito e selecione a opção “Alterar tipo de gráfico de série”, selecione o tipo de gráfico de rosca;
- Clique com o botão direito sobre o gráfico de rosca e clique em formatar série de dados;
- Na tela que segue clique em “Opções de Série” e na opção “Ângulo da primeira fatia” altere a rotação para 90;
- Clique na parte da rosca que ficou com a cor vermelha e altere a sua cor para transparente, para isso clique com o botão selecionando somente ela, e em “Formatar Ponto de Dados”, depois clique em Preenchimento e marque a opção “Sem preenchimento”;
- Selecione o gráfico e clique na aba Inserir do Excel e selecione o botão Imagem;
- Na tela que segue selecione o arquivo Velocimetro.png que você pode fazer download neste artigo no final da página;
- O arquivo será inserido sobre o gráfico, assim, apenas ajuste a imagem sobre o gráfico.
Dicas:
- Uma vez ajustada a imagem sobre o gráfico você pode redimensionar o mesmo, copiar o gráfico e mudar somente a referência para outros indicadores, entre outras facilidades.
- Uma dica é criar caixas de texto sobre o gráfico, clicando em Inserir Caixa de Texto e personalizando o indicador, colocando por exemplo, 0, 25%, 50%, 75% e 100% para servir como métricas do seu gráfico, elas também podem ser alteradas para valores ou qualquer outra forma de medida;
- Outra é colocar também com uma caixa de texto o nome de cada gráfico, utilizando a área abaixo do gráfico e que fica vazia.
Abraço
Marcos Rieper