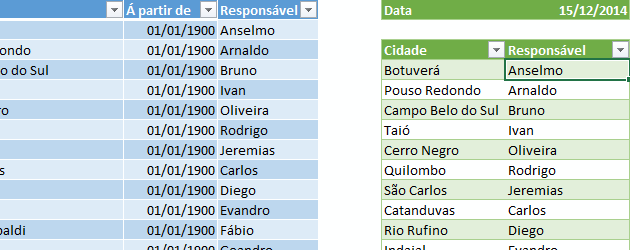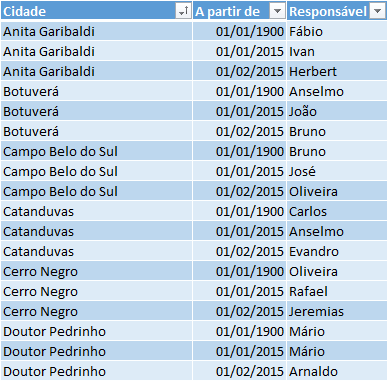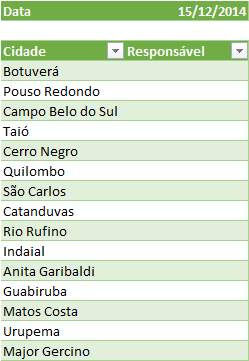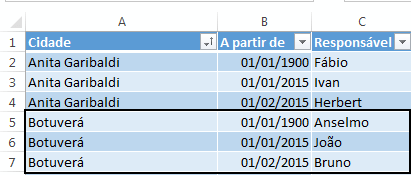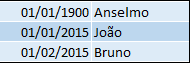Objetivo: Demonstrar como utilizar o procv aproximado com duas condições, utilizando matrizes no Excel.
A função Procv, é uma função de busca muito útil que relaciona dados de tabelas a partir de uma chave em comum.
Na situação proposta neste artigo temos a seguinte situação hipotética:
“A empresa A possui responsáveis pelas vendas de suas cidades que são trocados periodicamente. Fazer uma lista para retornar o funcionário responsável pelas vendas de cada cidade partindo de uma lista em que temos a cidade, a data a partir da qual o funcionário se tornou responsável e o nome do mesmo.”
Sendo assim, temos a nossa lista base com a cidade, a data a partir da qual o funcionário se tornou responsável e o nome do mesmo:
Criamos então uma nova lista somente com o nome das cidades que queremos identificar o responsável a partir de uma data digitada:
Na coluna responsável iremos digitar a seguinte fórmula:
=PROCV($F$1;SE($A$2:$A$67=E4;$B$2:$C$67);2;1), e pressionamos CTRL+ENTER ao invés de ENTER.
Entendendo a fórmula:
=PROCV($F$1 = $F$1 é o primeiro parâmetro da função PROCV, é o campo de data que criamos e que queremos localizar;
SE($A$2:$A$67=E4;$B$2:$C$67) = Esta parte da fórmula é a que filtra que somente queremos que sejam retornadas as datas das cidades que forem iguais á E4, sendo E4 a cidade de Botuverá, serão retornados somente os dados de B2:C67 que forem desta mesma cidade, no caso serão retornadas:
;2;1) = é a parte da função PROCV que define o que será retornado, no caso o 2 identifica que será retornada a segunda coluna da seleção B2:C67, ou seja, os dados da coluna C equivalentes, e o valor 1 na função identifica que deve ser realizada uma busca aproximada.
Esta busca aproximada retornará sempre o valor maior ou igual ao que está sendo retornado, exemplo:
A partir da lista:
Buscando os seguintes valores:
- 01/01/1900, retornará Anselmo;
- 15/12/2014, retornará Anselmo;
- 01/01/2015, retornará João;
- 31/01/2015, retornará João;
- 01/02/2015, retornará Bruno;
- 31/12/2016, retornará Bruno
Atenção: Esta fórmula que explicamos faz uso do recurso MATRICIAL no Excel, veja mais em: Filtro avançado e fórmulas matriciais, por isso é necessário que ao digitar a função seja digitado CTRL+ENTER ao invés de ENTER somente.
Clicando no botão abaixo você terá o exemplo da planilha que utilizamos neste artigo:
DIGITE O SEU EMAIL PARA FAZER O DOWNLOAD DOS ARQUIVOS: Baixe a planilha
Abraço
Marcos Rieper